
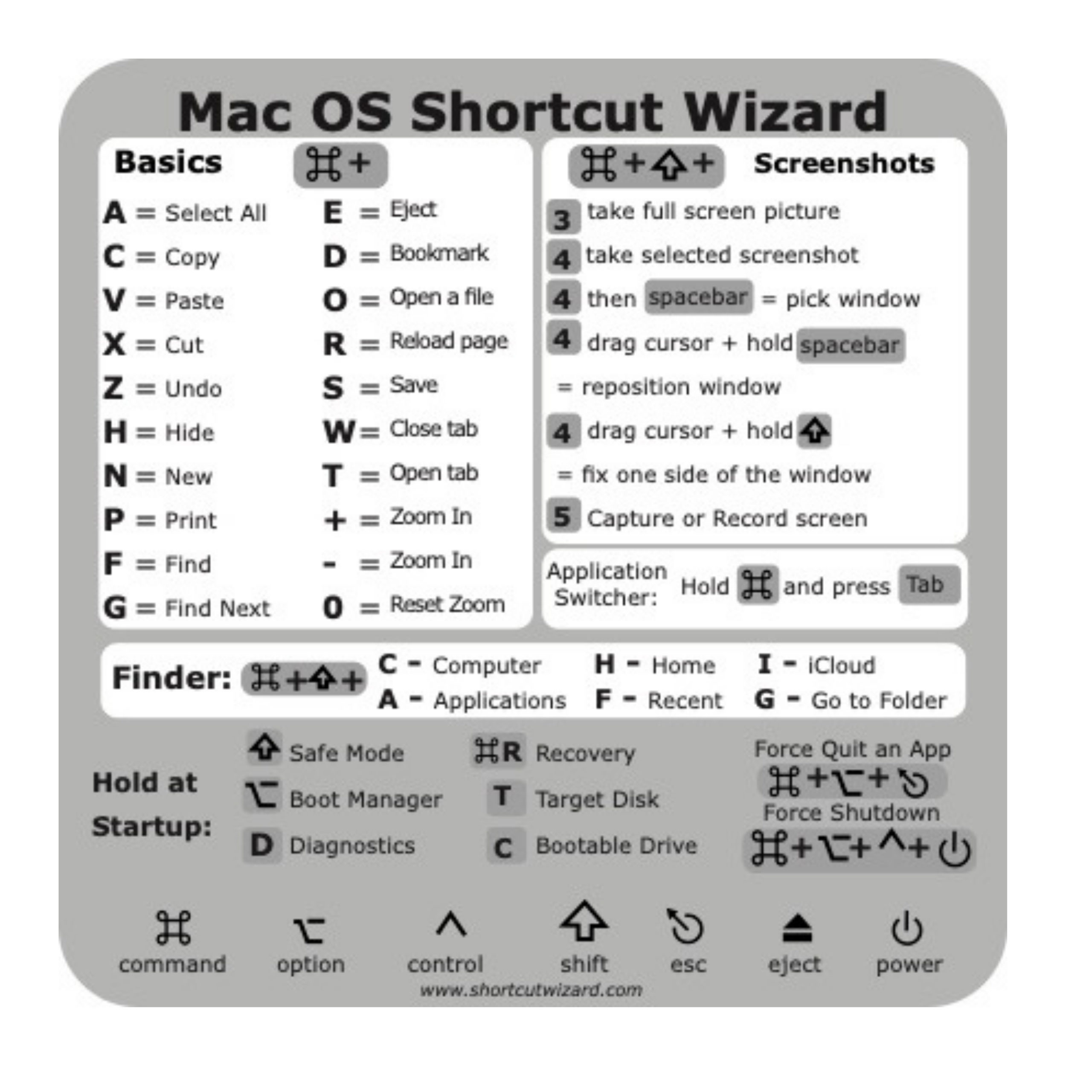
If you want to set a shortcut for a menu command that appears in many apps, choose All Applications. Some apps may not allow you to set keyboard shortcuts. If an app isn’t in the list, choose Other, then locate the app using the Open dialog.
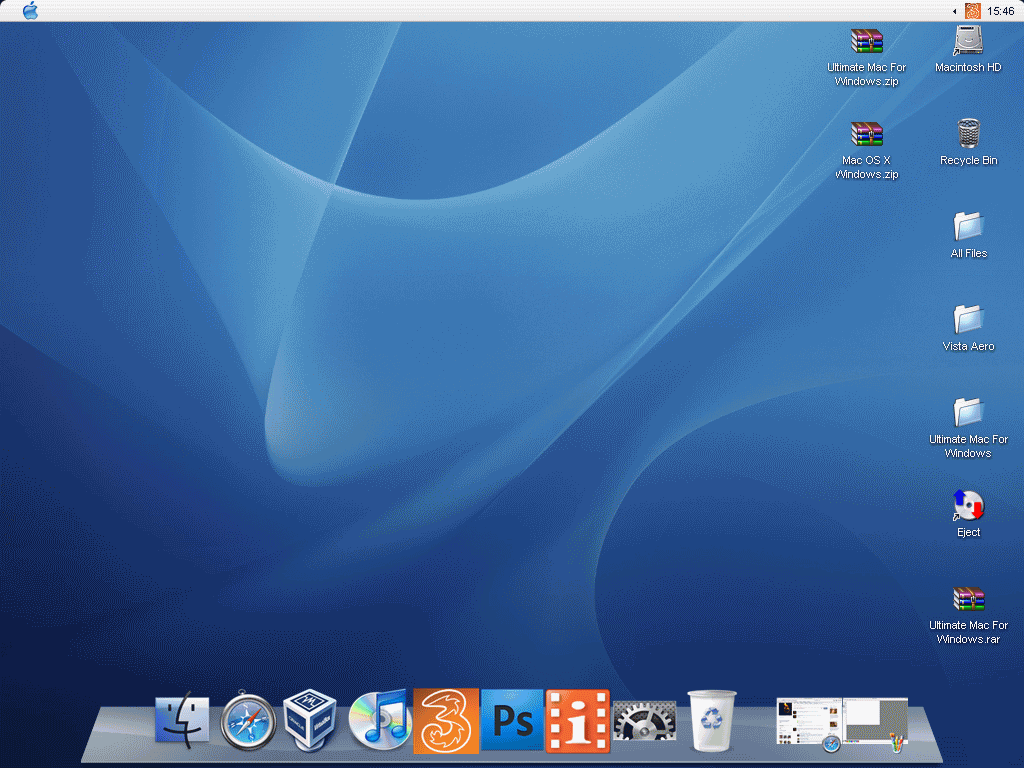
Select App Shortcuts on the left, click the Add button, click the Application pop-up menu, then choose a specific app or All Applications.įor example, to set a shortcut for a TextEdit command, choose TextEdit. On your Mac, choose Apple menu > System Preferences, click Keyboard, then click Shortcuts. Connect a wireless keyboard, mouse, or trackpad.Get started with accessibility features.Use Sign in with Apple for apps and websites.Manage cookies and other website data in Safari.View Apple subscriptions for your family.Subscribe to podcast shows and channels.Sync music, books, and more between devices.Send files between devices with AirDrop.
#Shortcut macos mac#
#Shortcut macos install#
Additional resourcesĪpple provides VoiceOver user information at Install and reinstall apps from the App Store Typing "nav" will filter to the headings that contain those characters. For example, with the Headers rotor open, pressing "2" will filter to second level headings. Within the rotor, you can begin typing to filter the available elements. Once a page element type is selected, use the Up Arrow and Down Arrow to select a particular element and Enter to activate it. Open the rotor by pressing VO + U, then use the Left Arrow and Right Arrow keys to choose between element types (availability varies depending on the content of the web page, and whether the element type is enabled for viewing in the rotor), such as Links, Headings, Tables, Frames, Images, Auto Web Spots (automatically generated list of structural and significant items on the page), Web Spots (user-identified page areas), Form Controls, Landmarks, Visited Links, and Non-Visited Links. You can choose which element types are viewable in the rotor by opening the VoiceOver Utility with VO + F8, then going to Web > Web Rotor. The VoiceOver "rotor" feature helps users to do some frequently performed navigation actions quickly and easily. Read column from VO cursor location to bottom of column Read row from VO cursor location to end of row You can navigate tables in text areas by row and column, and sort by column. Interact with (go into/out of) objects (like iframes, menus, application regions, etc.) Go to next/previous focusable item (link, button, input, etc.) You can press the Shift key with these commands to move to the previous occurrence. The following shortcuts will help you navigate common page elements. Select speech setting option (speaking rate, voice, pitch, etc.) Jump to bottom of page (using laptop keyboards) Jump to bottom of page (using desktop keyboards) Jump to top of page (using laptop keyboards) Jump to top of page (using desktop keyboards)
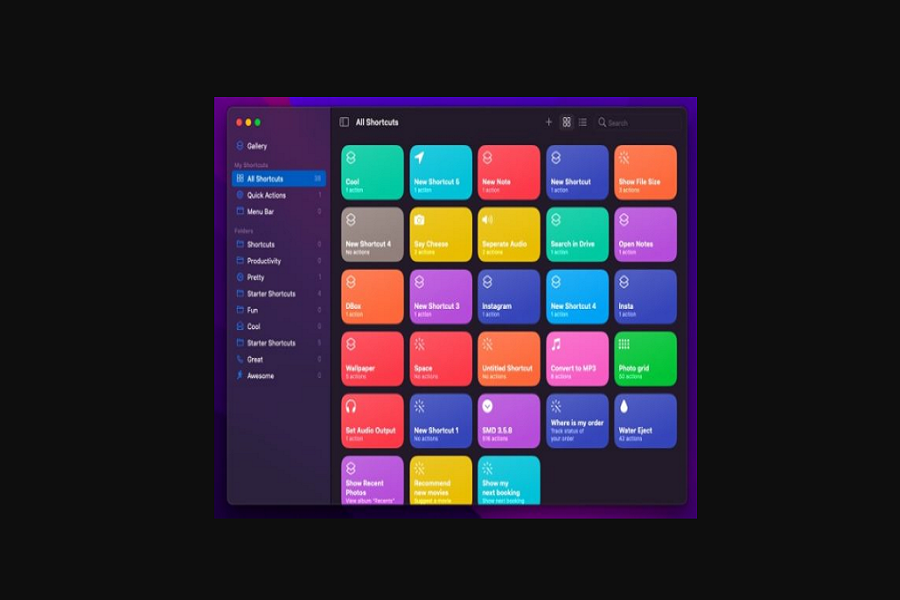
Read word (press W multiple times to spell words alphabetically and phonetically) The VO keys can be locked so that they do not need to be pressed to perform VoiceOver commands by pressing VO +. The combination is referred to as VO in the tables. VoiceOver uses the Control and Option keys before each command. If you try to use it with any other browser, it may work for some things, but not as consistently as with Safari.Ĭommand + F5 starts the VoiceOver program.


 0 kommentar(er)
0 kommentar(er)
